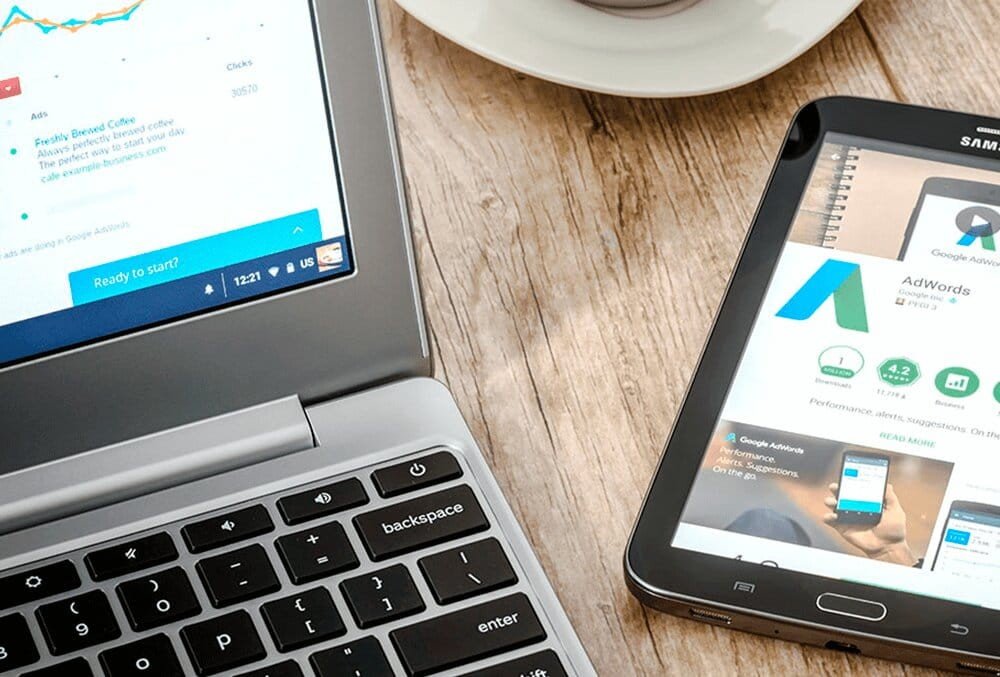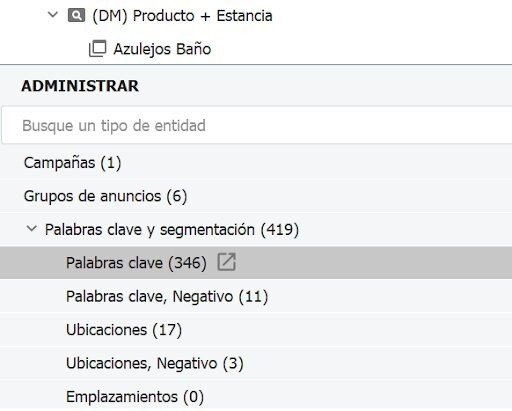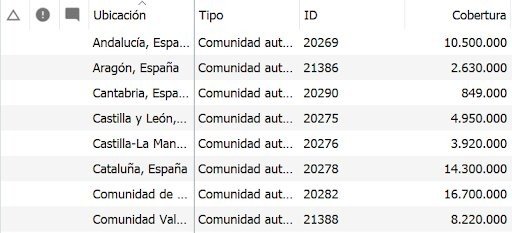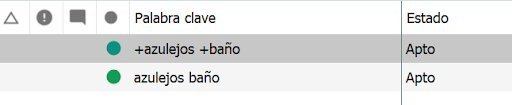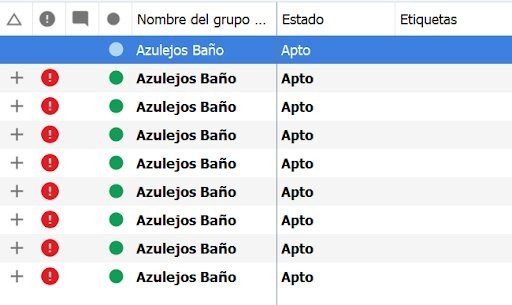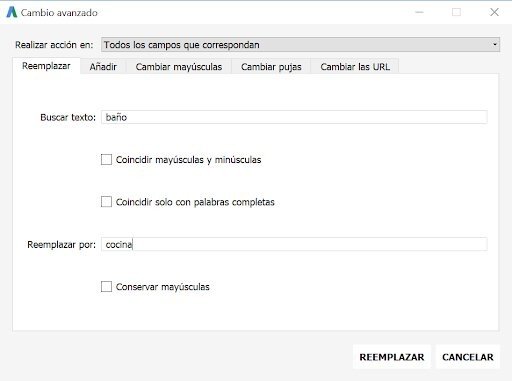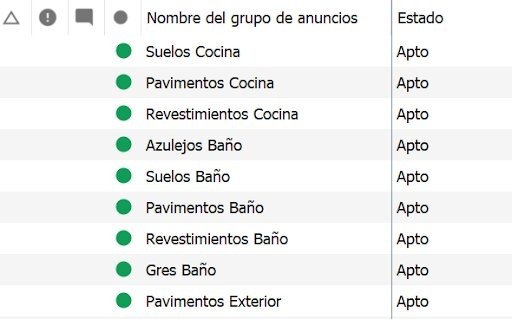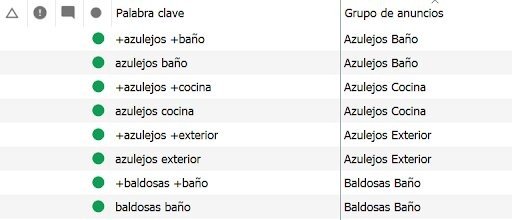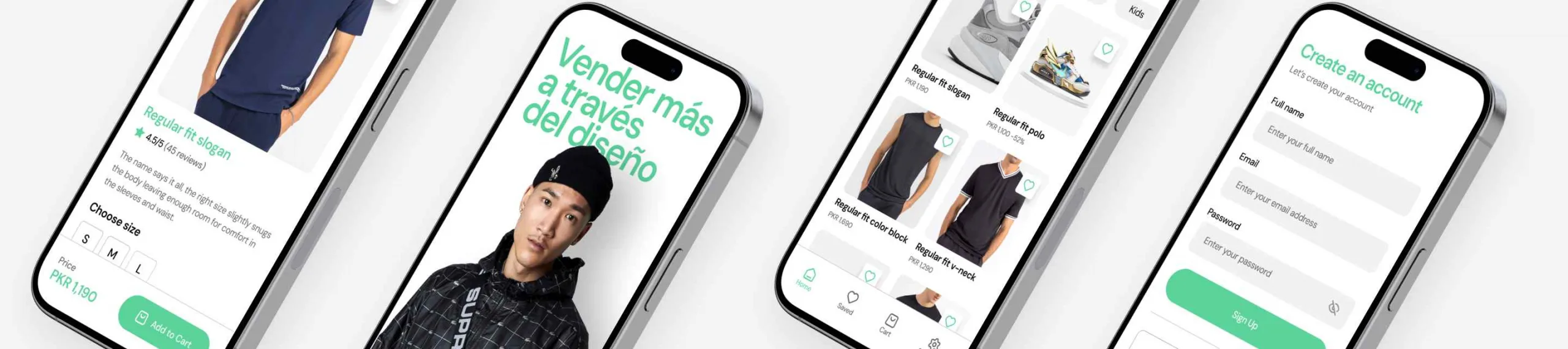Google Ads Editor: cómo crear mejores campañas
Si estás leyendo esto, probablemente ya hayas usado Google Ads Editor, la aplicación para poder gestionar tus cuentas publicitarias o la de tus clientes simplificando muchas de las tareas.
Entre las ventajas que ofrece, destaca la posibilidad de trabajar de manera offline, hacer copias de seguridad y realizar todo tipo de cambios masivos. Esto te permite dejar listos cambios futuros para publicarlos cuando quieras, todo ello de manera más rápida y sencilla.
Aunque cada uno puede tener su propio criterio o método a la hora de crear las campañas, hay que ser prudente ya que esto determinará en gran parte los mismos resultados. Por ello, quiero ofrecerte con ejemplos reales la manera en la que se crean las campañas en Digital Menta, utilizando Google Ads Editor sin perder tiempo en el proceso y no morir en el intento.
Si por el contrario quieres aprender a organizar tus campañas, puedes leer este artículo sobre cómo estructurar tus campañas de Google Ads correctamente.
Creación de una campaña desde 0: Caso Real
Cuando ya has realizado todo el estudio previo sobre tu cliente, toca crear las campañas.
En esta ocasión, vamos a imaginar que tu cliente vende azulejos para baños y cocinas; y quieres crear una campaña de Search enfocada a la primera estancia: el baño.
Por un lado, tenemos el nombre de la campaña “Producto + Estancia” (esto es algo personal, pudiéndose llamar de la manera que sea más fácil para ti identificar las diferentes campañas), el grupo de anuncios “Azulejos Baño”, las ubicaciones y los anuncios de texto expandido, entre otros. Además de esto, quieres crear otros grupos de anuncios para las estancias “cocina” y “exterior”. Pero no sólo eso, sino otros más con sinónimos de “azulejo”, con el fin de segmentar el máximo posible y que cada Ad Group tenga su estructura, palabras clave y anuncios propios.
Esto suena a tarea larga y pesada, pero con Google Ads Editor es todo más sencillo:
- Copia y pega ese grupo de anuncios las veces que quieras (teniendo en cuenta todas las variantes que quieras utilizar):
- Reemplaza aquello que creas necesario (en este paso debes modificar obligatoriamente apartados como los nombres de los Ad Groups, keywords y el texto de los anuncios para que no haya duplicidad de contenido):
- Selecciona el elemento que quieras reemplazar y pulsa Ctrl+H (también puedes hacer clic en el botón superior derecho llamado “Reemplazar Texto”):
Al terminar, revisa los cambios para comprobar que tienen coherencia. De este modo, habrás creado toda la campaña de “Estancias” en tan solo unos pocos pasos. Luego repite este proceso para todas las campañas que tengas pensadas, como en este ejemplo:
Campaña 2: Producto (azulejos y derivados) + Formato
Ad Groups:
- Producto + Rectangular
Palabras Clave*:
– azulejo rectangular
– suelo rectangular
– baldosa rectangular
– gres rectangular
– revestimiento rectangular
– pavimento rectangular
- Producto + Redondo
Palabras Clave:
– azulejo redondo
– suelo redondo
– baldosas redonda
– gres redondo
– revestimiento redondo
– pavimento redondo
- Producto + Triangular
Palabras Clave:
– azulejo triangular
– suelo triangular
– baldosa triangular
– gres triangular
– revestimiento triangular
– pavimento triangular
*La concordancia dependerá de las palabras clave utilizadas. En el caso de estos grupos de anuncios, al ser términos muy genéricos, se ha utilizado la concordancia exacta. Esto dependerá también de otros factores como el tipo de cliente, presupuestos y objetivos.
Finalmente, tendrás una estructura limpia, ordenada y lo más segmentada posible, lo que te permitirá testear con todos los elementos y comprobar qué te funciona mejor a largo plazo.
Para otro tipo de campañas como es el caso de Google Shopping, Google Ads Editor también es muy útil para hacer cambios masivos, como añadir nuevas campañas, grupos de anuncios, grupos de productos, cambiar CPCs, Audiencias, Emplazamientos, etc.
Otras formas de optimizar tus campañas y tu tiempo con Google Ads Editor
- Establecer CPC’s y Ajustes de Puja
Imagina que acabas de crear una campaña de búsqueda desde 0 y quieres empezar con un CPC para tus palabras clave:
Seleccionas la campaña> Grupo de Anuncios> Palabras clave y segmentación> Palabras Clave> Ctrl+A (para seleccionar todas las palabras clave)> Estableces el CPC máx. deseado en el menú inferior. Esto también es aplicable a nivel grupo de productos o incluso a nivel campaña para establecer presupuestos.
De esta manera, todas tus palabras claves tendrán el mismo CPC en pocos segundos. Por el contrario, si quieres aplicarlo sólo para determinadas palabras clave, siempre podrás filtrar en la barra de tareas superior por el elemento que desees: grupo de anuncios, estado, tipo de concordancia, etiquetas, etc.
Con los ajustes de puja es la misma dinámica, se pueden aplicar en los siguientes niveles:
- Dispositivo
- Ubicación
- Programación de anuncios
- Contenido principal
- Método de segmentación
- Listas de remarketing para anuncios de búsqueda
- Interacciones
- Buscar palabras clave duplicadas
Google nunca muestra más de un anuncio de un mismo anunciante al mismo tiempo, por lo que debes evitar palabras clave duplicadas en tus campañas ya que pueden afectar al rendimiento de tus anuncios. Con Google Ads Editor puedes detectarlas enseguida con estos pasos:
Herramientas> Buscar palabras clave duplicadas> Elige los criterios de búsqueda que deseas, orden de las palabras, tipos de concordancia, ubicación de duplicados y ocultar duplicados.
En sólo unos segundos tendrás la solución. Y, además, si las palabras clave duplicadas tienen coherencia en sus respectivas campañas, te recomendamos que dejes activada la palabra clave que mejor rendimiento tenga.
Si estás revisando los términos de búsqueda de tus campañas constantemente y negativizando palabras clave, probablemente debas usar esta opción una o más veces por semana para evitar duplicidades lo antes posible.
- Pasar palabras clave negativas entre campañas
Este punto es adaptable sobre todo a las campañas de Google Shopping cuando hay un producto en más de una sola campaña. Si ya has trabajado anteriormente con este servicio, probablemente hayas escuchado hablar de las campañas con diferentes prioridades: alta, media y baja. Esto te permite dar prioridad a una campaña específica y decidir de dónde va a proceder la puja. Si es la primera vez que oyes hablar sobre la prioridad de campañas, te recomiendo que leas la siguiente Guía de Publicidad en Shopping.
Dicho esto, imagina que tienes tres campañas de “Producto (azulejos y derivados) + Formato”, una con cada prioridad. En la de prioridad alta tienes 50 palabras clave negativas, pero en la de prioridad media sólo 20 (términos que has ido detectando a medida que optimizabas la cuenta):
Seleccionamos la campaña de prioridad alta> Palabras clave y segmentación> Palabras Clave, Negativo> Seleccionamos todas las palabras clave negativas (ctrl+A) y las copiamos (ctrl+c)> Seleccionamos la campaña de prioridad media> Palabras clave y segmentación> Palabras Clave, Negativo> Pegamos (ctrl+V)> Revertimos duplicados (si los hay). Si por cualquier motivo la estructura cambia entre campañas pero los productos son los mismos, Excel te servirá de ayuda para reemplazar la estructura y poder hacer el cambio sin problema.
Tan sólo copiando y pegando en Google Ads Editor tendrás al día tus palabras clave negativas en unos segundos.
- Crear campañas y grupos de anuncios de Google Shopping masivamente
Para este consejo tan sólo necesitas tener el feed de tu cliente a mano y la estructura de shopping creada o pensada.
En primer lugar, debes seleccionar los productos del feed que quieres publicar, por ejemplo tres azulejos distintos:
Una vez seleccionados, creamos la estructura que van a tener en Google Shopping*:
*Esto es un ejemplo de estructura, con la que puedes trabajar en Excel a modo de plantilla a la hora de publicar nuevo contenido. Y recuerda que en este ejemplo el CPC es manual, es decir, tú eres el que elige el CPC máximo que va a tener el anuncio, a diferencia de las estrategias de puja automáticas que establecen el importe de la puja. Por tanto, si quieres tener un control del importe máximo de cada anuncio y saber qué vas a pagar por cada clic, te recomiendo que uses un CPC manual.
Por último, publicamos los cambios:
Copiamos la información> Google Ads Editor> Cuenta> Importar> Pegar texto> Pegar del portapapeles> Procesar.
En este ejemplo hemos puesto tan sólo 3 IDs, pero cuando tengas que publicar muchos más productos te ahorrará mucho tiempo.
Conclusiones
En definitiva, Google Ads Editor tiene múltiples ventajas, te permite trabajar con tu cuenta o la de tu cliente, con el fin de simplificar muchas tareas que en la interfaz de Google Ads pueden resultar muy fatigosas o que pueden suponer horas de trabajo.
En Digital Menta utilizamos todas estas métricas día a día para optimizar nuestro trabajo. Si es la primera vez que trabajas con esta herramienta, te recomiendo que testees, que pruebes y que investigues todas sus opciones, porque de una manera u otra te servirá de ayuda. ¿A qué esperas?
Si te has quedado con ganas de saber más sobre Google Ads, puedes encontrar más artículos relacionados en nuestro blog.